Stap voor stap hoe het werkt
Je hebt een PDF-bestand om te corrigeren, open het bestand in Adobe Acrobat Reader. Nu kun je correcties gaan aangeven in het PDF-bestand, dit kan met behulp van de volgende tools. Open het venster “Opmerkingen” (rechts bovenin). Hier staan de diverse gereedschappen die je kunt gebruiken om correcties aan te geven, het venster dat wij gebruiken heet “Annotaties”. Er zijn nog meer mogelijkheden, maar voor de basiscorrecties gebruiken we de volgende gereedschappen.
Notitie toevoegen
Gebruik deze optie om aan te geven dat er een ander beeld in moet of voor het maken van een algemene opmerking. Klik met je pointer/cursor op een willekeurige plaats of op een beeld. Door op een beeld/ tekst te klikken komt er een popup op die positie (geel) tevoorschijn waarin je je opmerkingen kwijt kunt. Je kunt ook een Notitie toevoegen op een positie in de tekst, zie verderop.
Tekstbewerking, kies je gereedschap
- Tekst markeren, door een tekst te selecteren en deze optie te kiezen kun je een tekst markeren om aan te geven dat er iets mee moet gebeuren, bijvoorbeeld verplaatsen van de tekst naar een ander positie. Dit gebruik je in combinatie met Notitie toevoegen.
- Tekst invoegen, door tussen twee woorden of tekens te klikken en te beginnen met typen kan tekst worden ingevoegd. Dit wordt weergegeven in een blauwe post-it en met een plaatsaanduiding in de tekst.
- Tekst vervangen, door een tekst te selecteren en te beginnen met typen wordt aangegeven dat deze tekst vervangen mag worden. Er komt een blauwe streep door de geselecteerde tekst en in de post-it (blauw) kun je de nieuwe tekst toevoegen.
- Tekst verwijderen/doorhaling, door een tekst te selecteren en deze optie te kiezen kan je aangeven dat een tekst verwijderd mag/moet worden. Door deze tekst komt een rode streep. De tekst blijft nog wel zichtbaar in de PDF.
- Tekst onderstreping, werkt hetzelfde als Tekst vervangen, behalve dat de pop-up groen is.
Na de correcties sla je het bestand op. Het opgeslagen bestand (de eigen kopie) gebruik je om uiteindelijk de correcties te controleren.
TIP De meeste opties vind je ook door op een tekst/beeld te gaan staan of te selecteren en te klikken op je rechtermuisknop. Corrigeer altijd hele woorden zinnen of zinsdelen en neem aangrenzende leestekens in de correctie op. (geen losse letters of leestekens dus.)
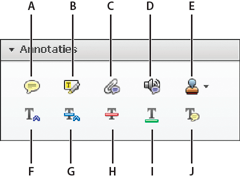 |
|
| A | Notitie toevoegen |
| B | Tekst markeren |
| C | Bestand bijvoegen |
| D | Geluid opnemen |
| E | Gereedschap en menu Stempel toevoegen |
| F | Tekst invoegen bij cursor |
| G | Tekst vervangen |
| H | Doorhaling |
| I | Onderstreping |
| J | Notitie toevoegen aan tekst |
OPMERKING: Als je een PDF in een browser (bijvoorbeeld: Internet Explorer, Chrome, Firefox of Safari) opent, zijn de gereedschappen voor opmerkingen niet beschikbaar.
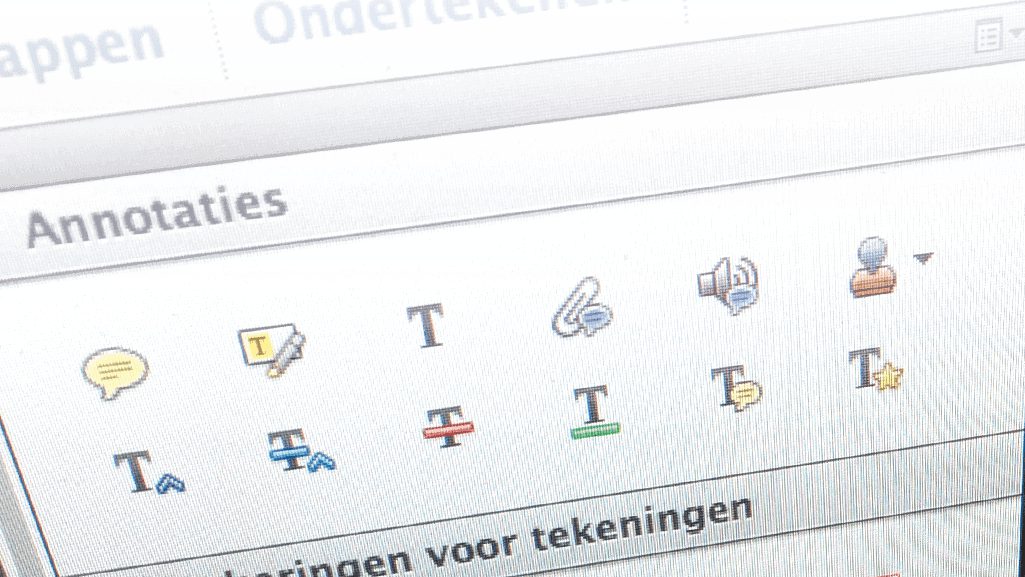
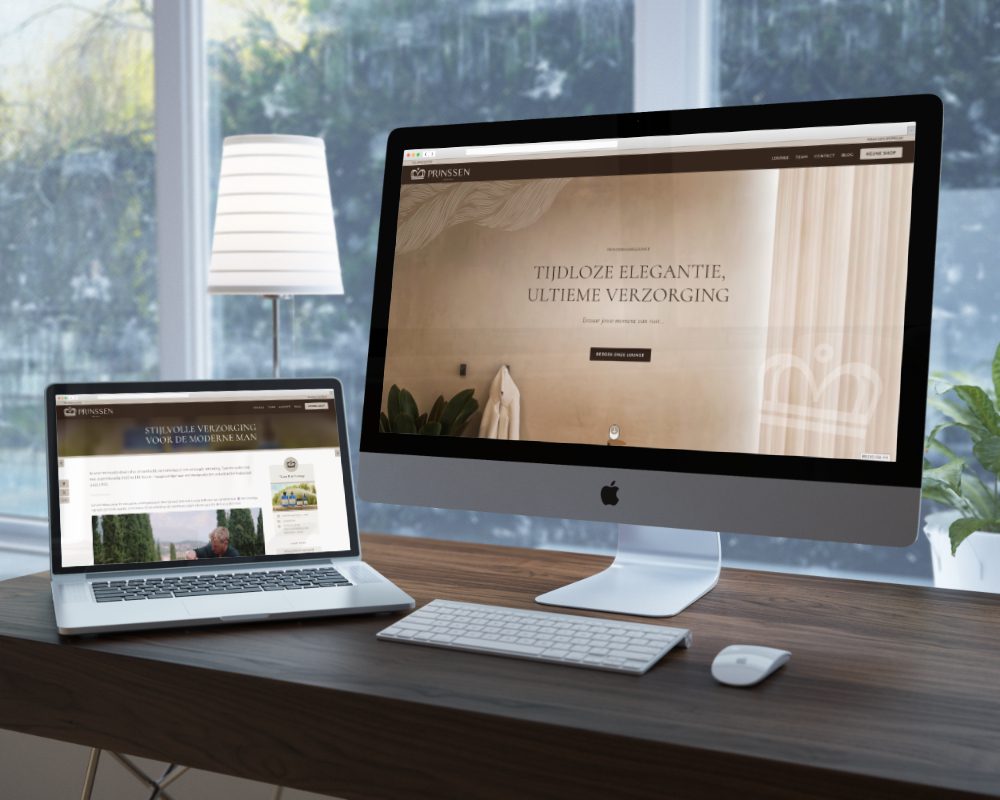
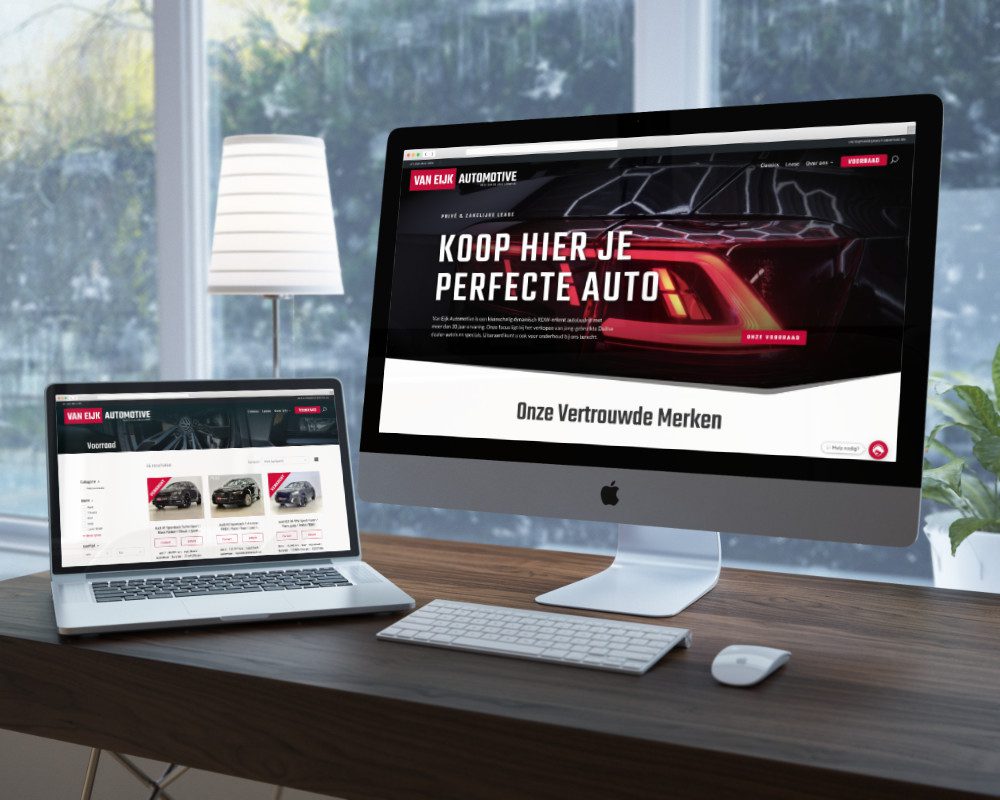
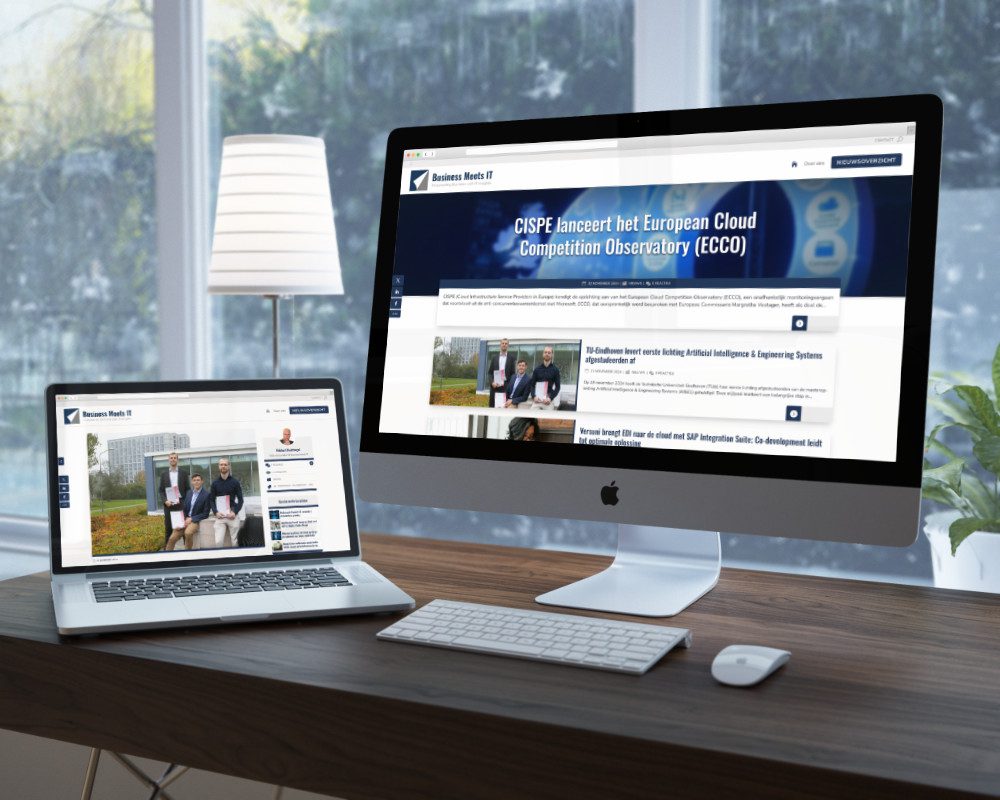
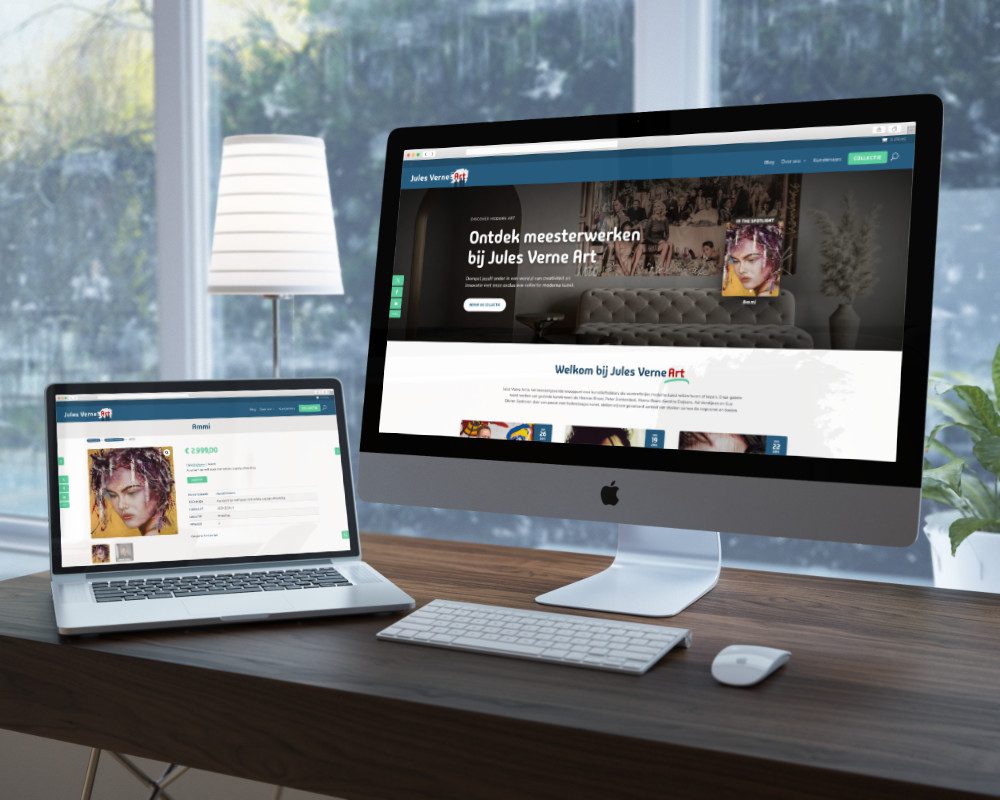
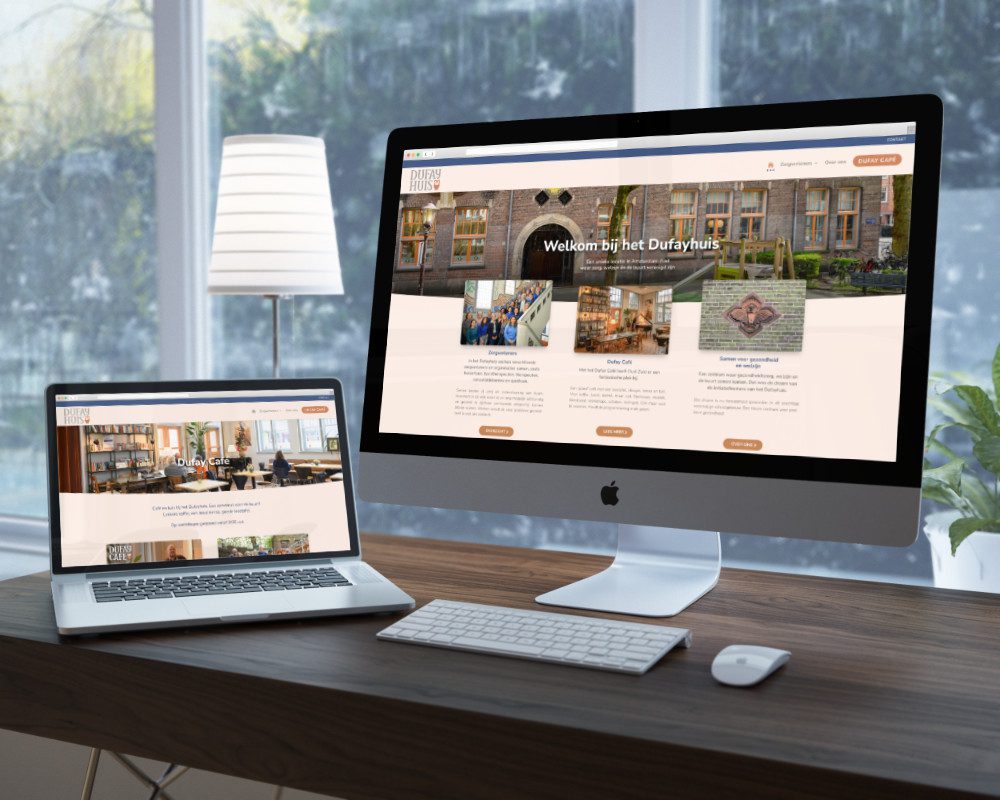
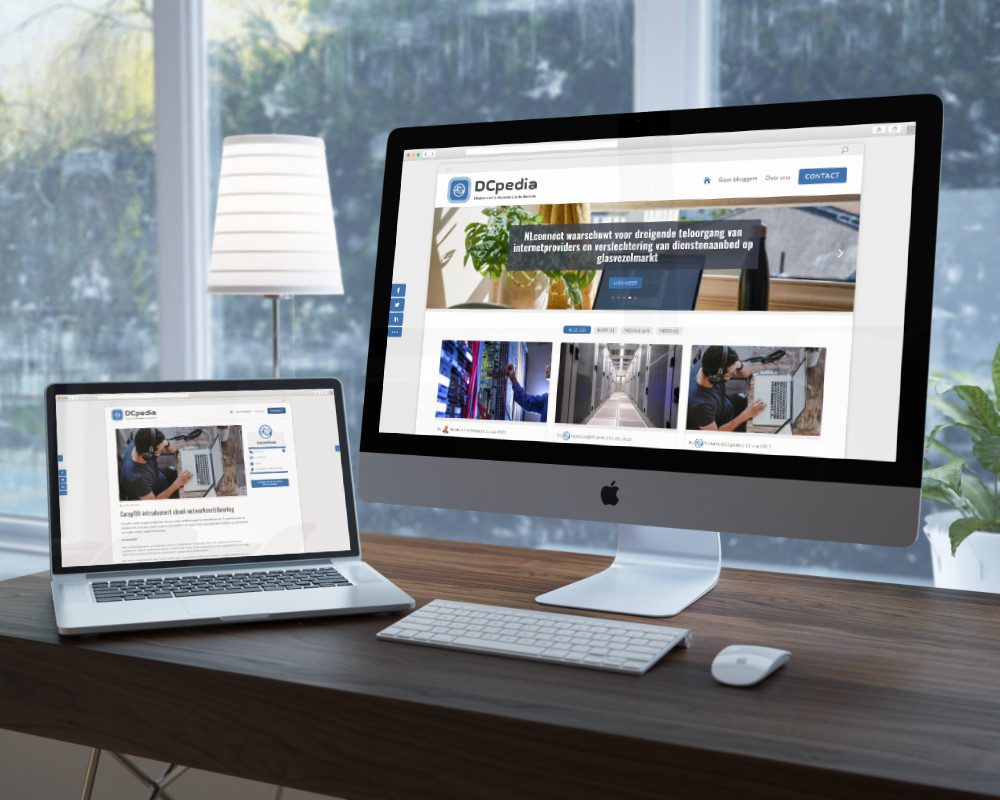
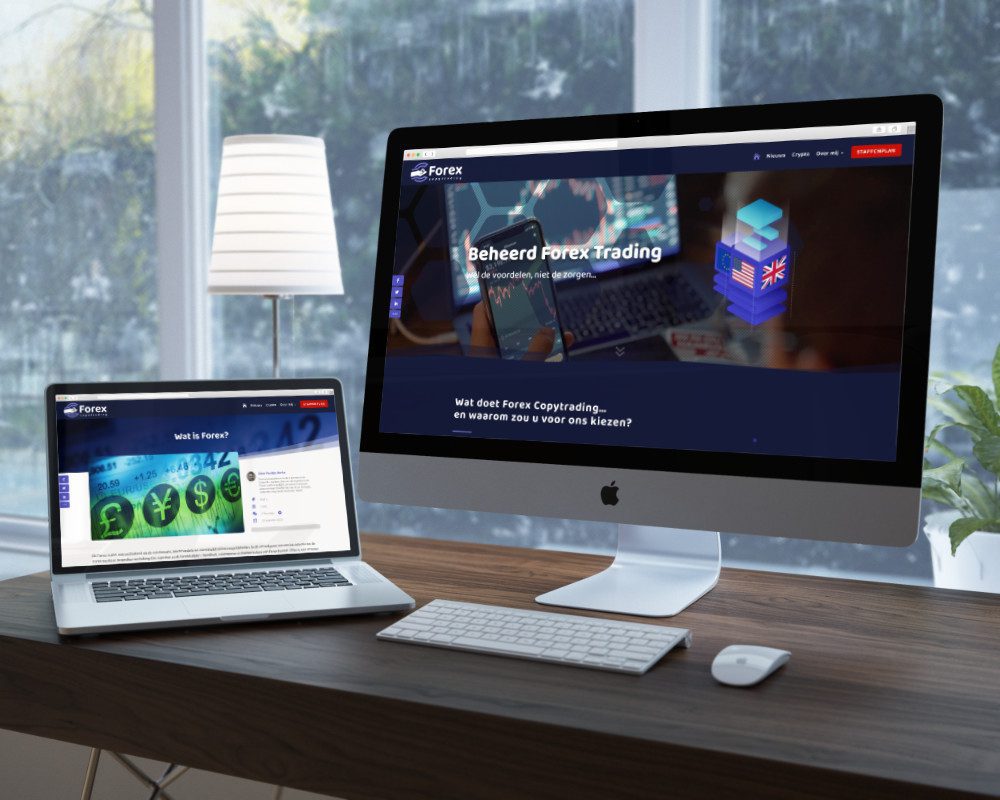

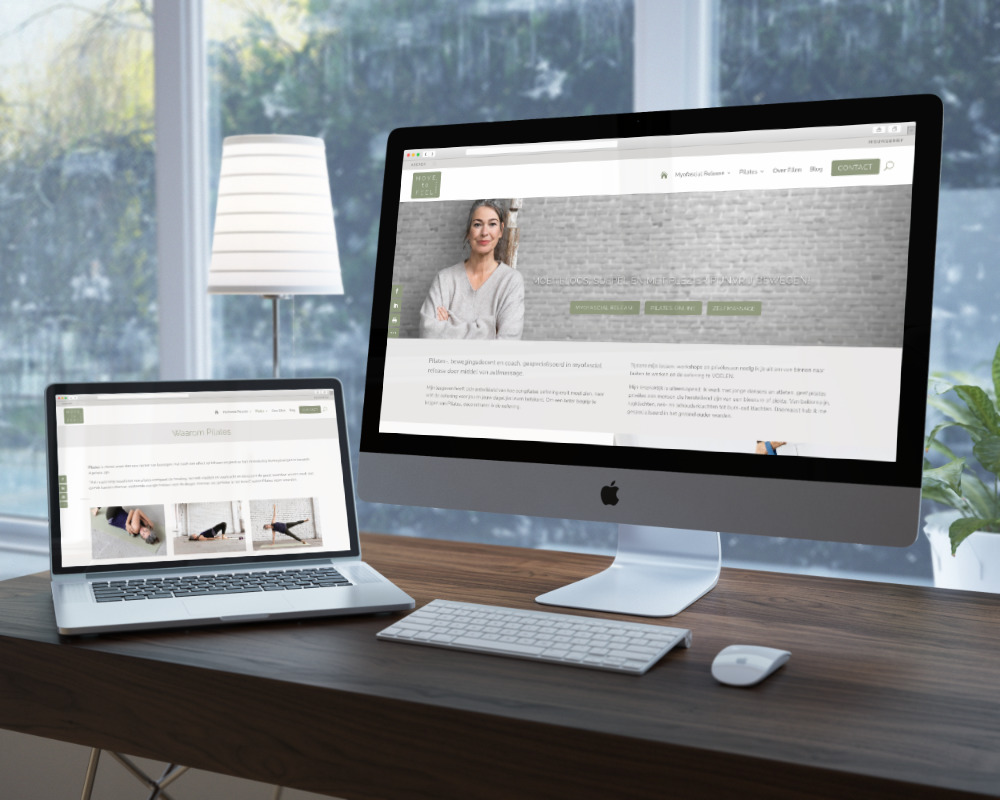
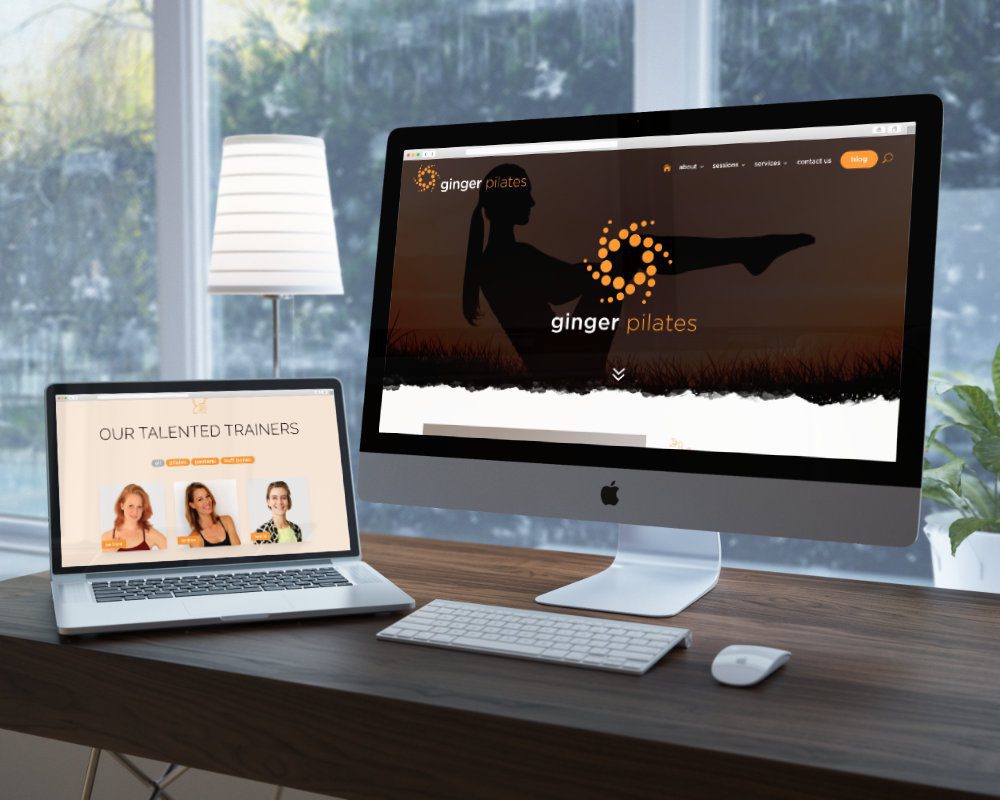
0 reacties