Step by step how it works
You have a PDF file to correct, open the file in Adobe Acrobat Reader. Now you can make corrections in the PDF file, using the following tools. Open the “Comments” window (top right). Here are the various tools you can use to make corrections, the window we use is called “Annotations”. There are even more options, but for basic corrections we use the following tools.
Add note
Use this option to indicate that a different image should be included or to make a general comment. Click with your pointer/cursor anywhere or on an image. By clicking on an image/text, a popup will appear at that position (yellow) where you can leave your comments. You can also add a Note at a position in the text, see below.
Text editing, choose your tools
- Highlight text, by selecting a text and choosing this option you can highlight a text to indicate that something needs to be done with it, for example moving the text to another position. You use this in combination with Add note.
- Inserting text, text can be inserted by clicking between two words or characters and starting to type. This is shown in a blue post-it and with a placeholder in the text.
- Replace text, by selecting a text and starting to type it indicates that this text may be replaced. A blue line will appear through the selected text and you can add the new text in the post-it (blue).
- Deleting text/crossing out, by selecting a text and choosing this option you can indicate that a text may/must be deleted. A red line runs through this text. The text still remains visible in the PDF.
- Underline text works the same as Replace text, except the pop-up is green.
After the corrections, save the file. You use the saved file (your own copy) to ultimately check the corrections.
TIP You can also find most options by standing on or selecting a text/image and clicking your right mouse button. Always correct whole word sentences or phrases and include adjacent punctuation marks in the correction. (no separate letters or punctuation marks.)
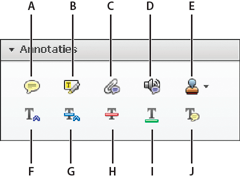 |
|
| A | Add note |
| B | Highlight text |
| C | Attach file |
| D | Record sound |
| E | Add Tool and menu Add Stamp |
| F | Insert text at cursor |
| G | Replace text |
| H | Strike through |
| I | Underline |
| J | Add note to text |
NOTE: If you open a PDF in a browser (for example: Internet Explorer, Chrome, Firefox, or Safari), the commenting tools are not available.
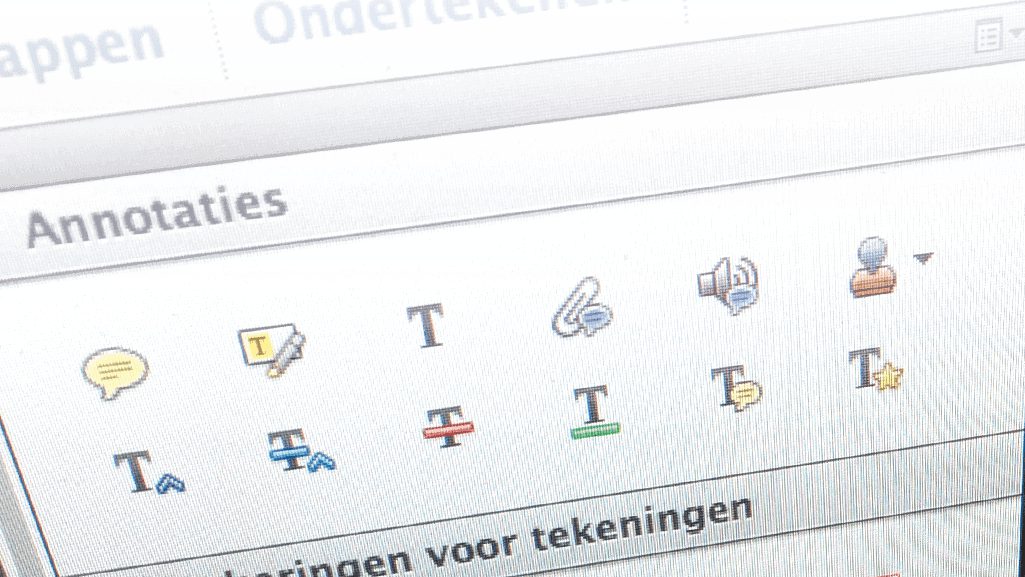
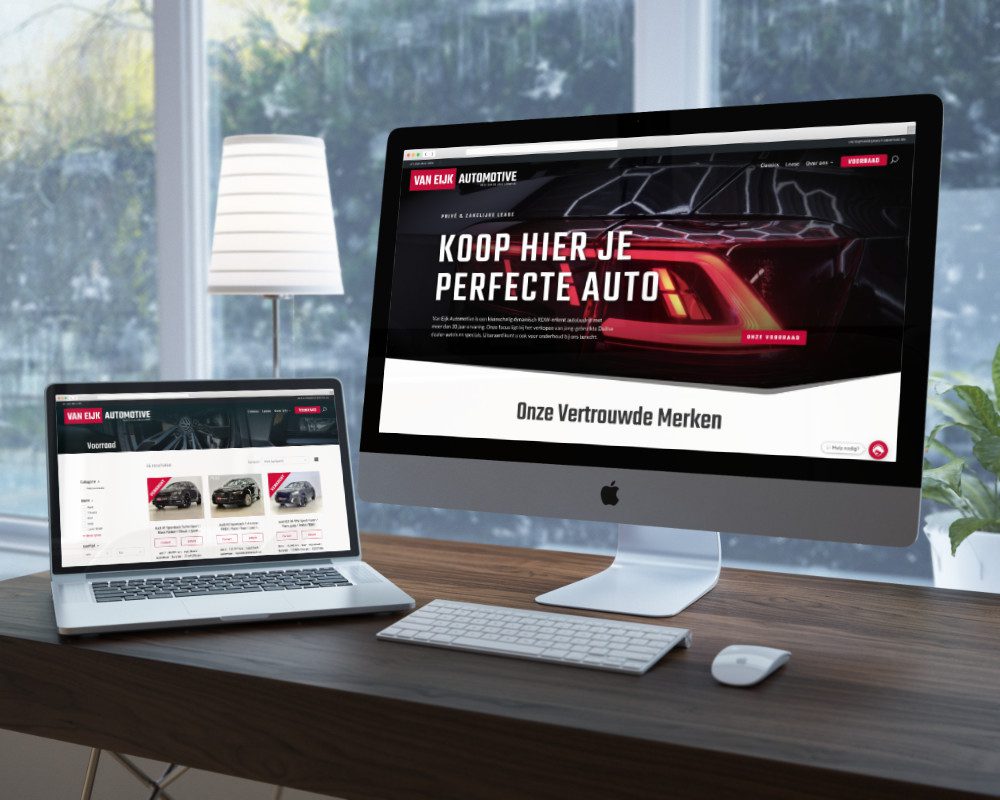
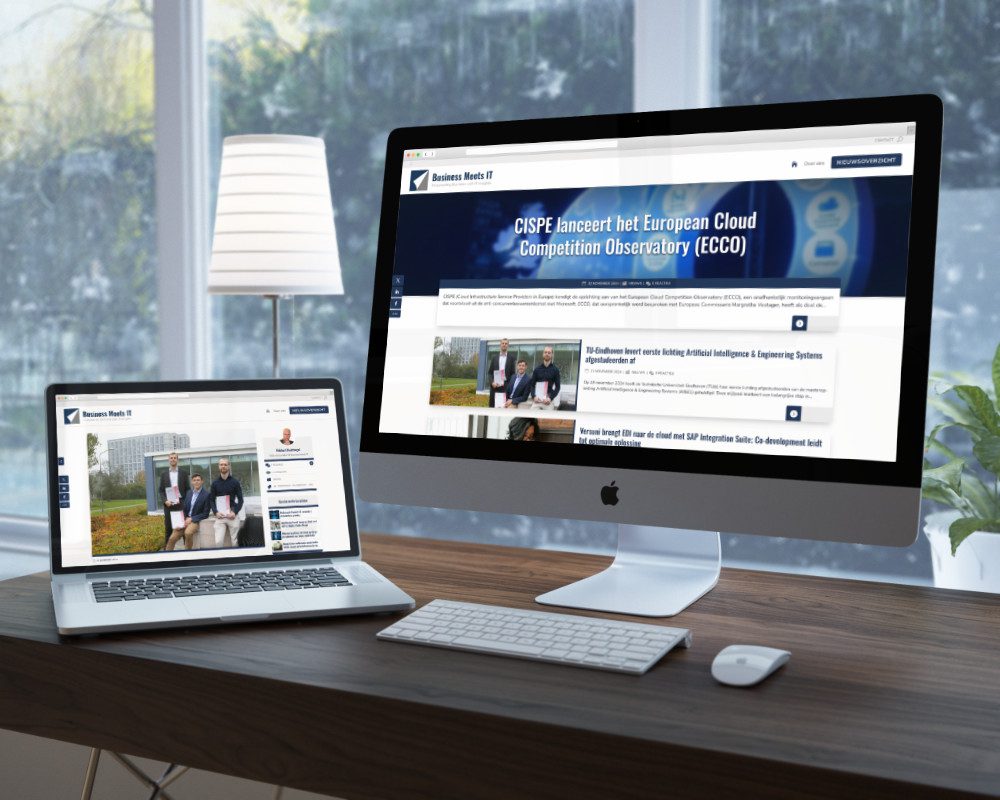
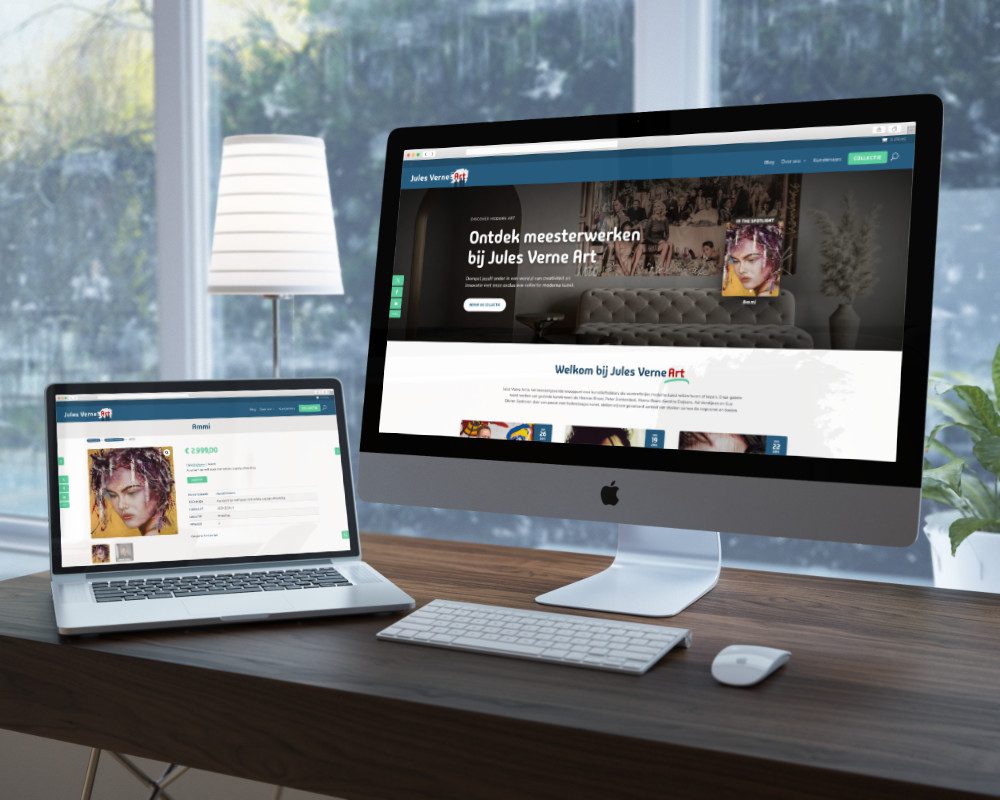
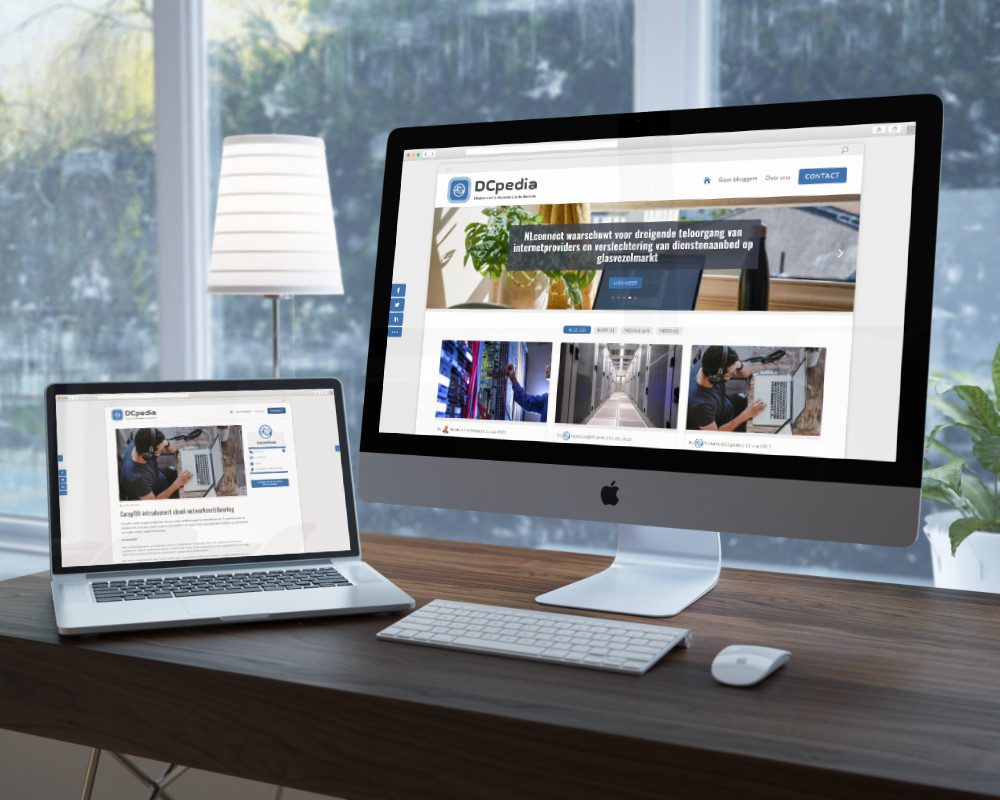
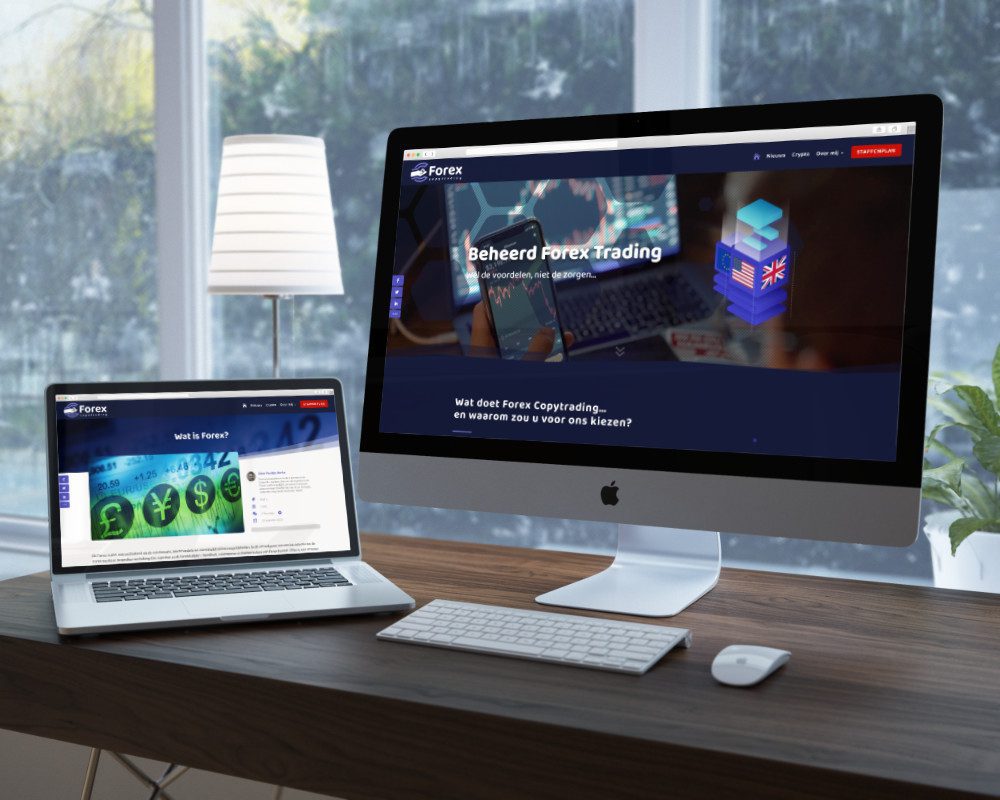

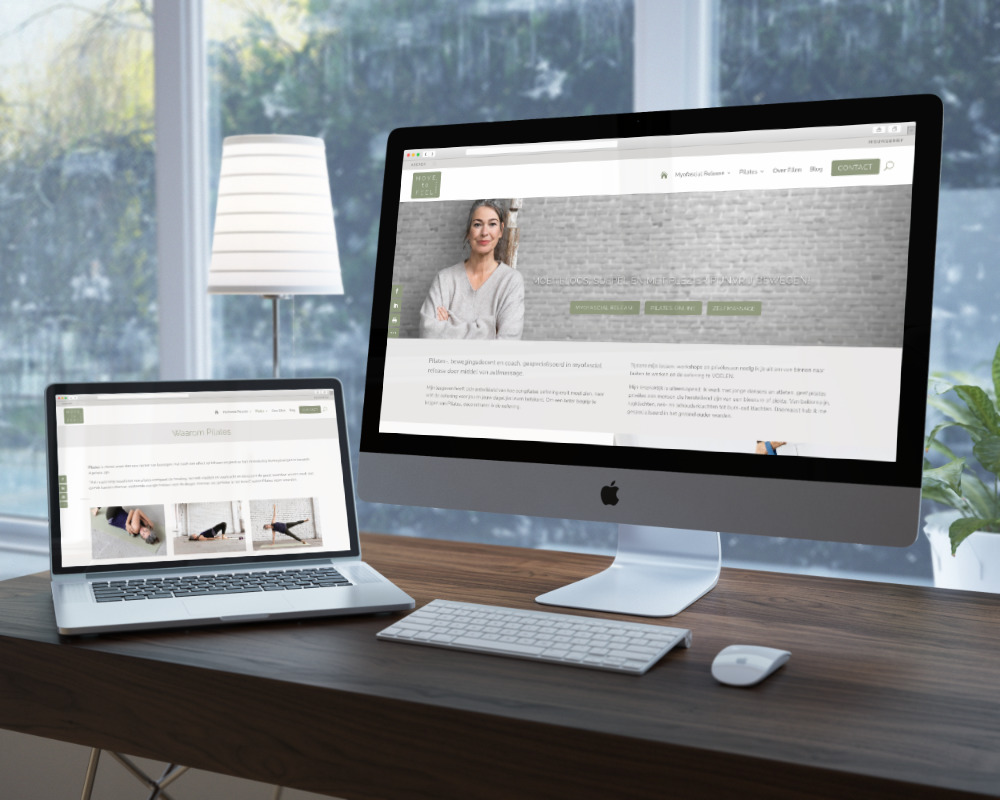
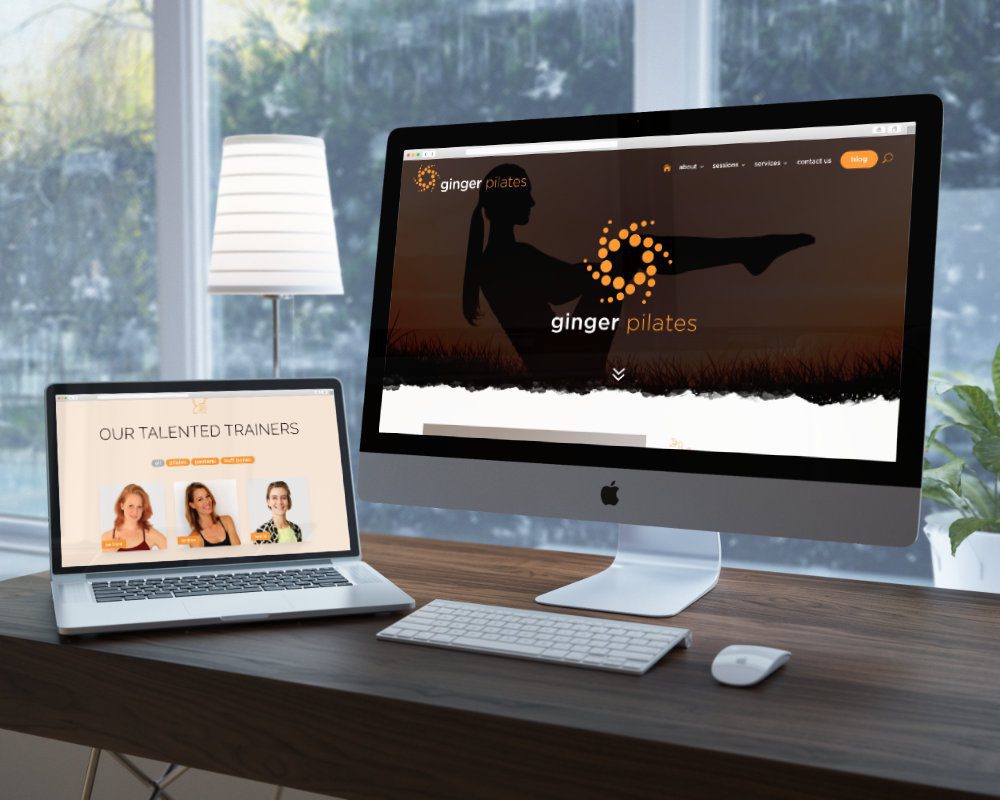

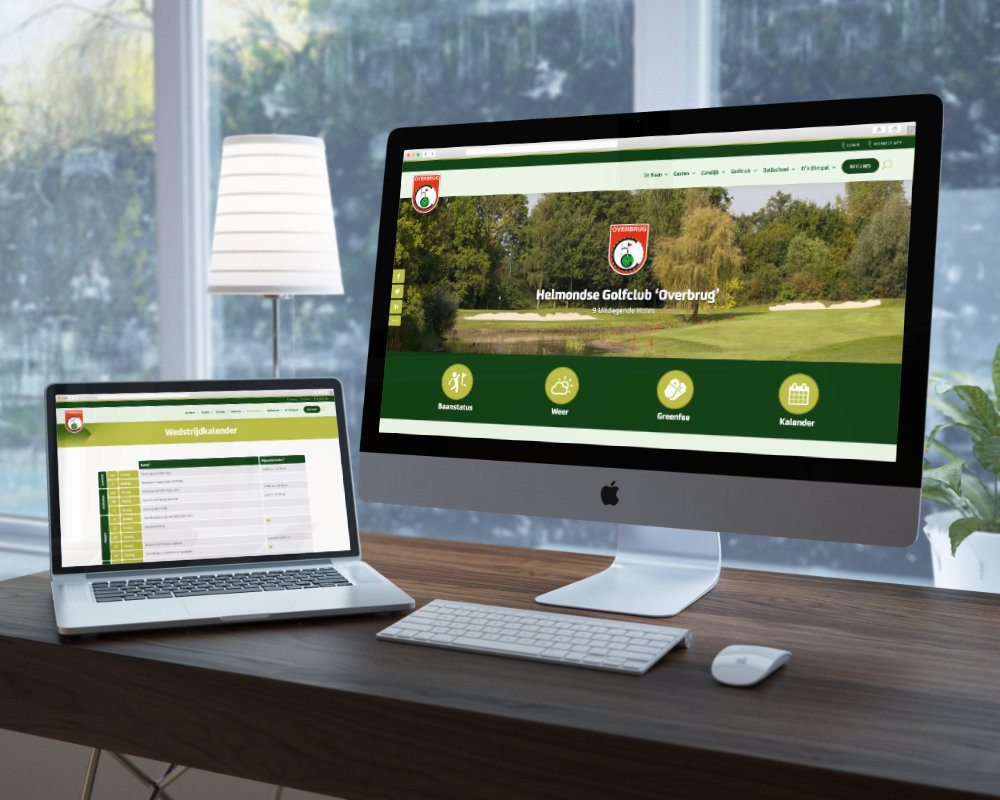
0 Comments